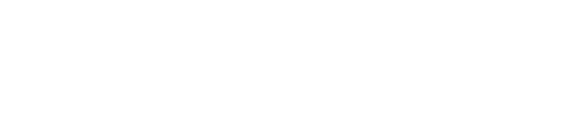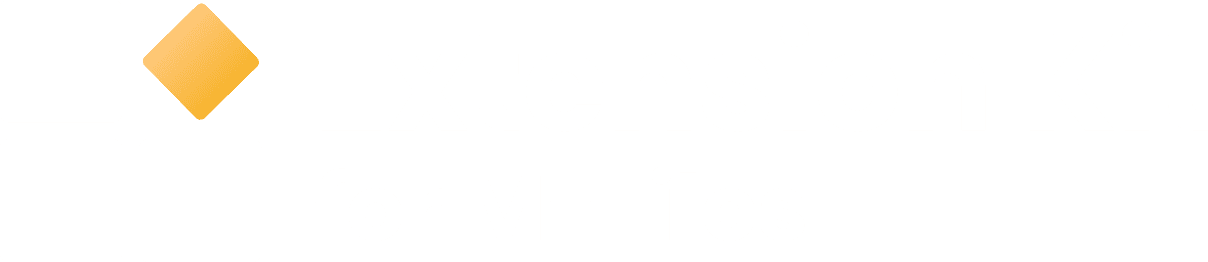About Document Processing #
The Document Processing module enables the configuration of advanced state actions, often used in the document approval process. This module offers enhanced control over documents within workflows, allowing the automation of various tasks such as PDF conversion, adding watermarks, applying signatures, and more. These actions are configured through a set of rules within the application configuration and are automatically applied to selected states.
- Convert to PDF or undo the conversion – Effortlessly convert documents from Word, Excel, or text formats to PDF, and revert them if necessary.
- Add/remove watermark – Create watermarks using pictures or text, imported from objects or local disks. Customize the font, color, and size according to your needs.
- Add/remove signature – Add and modify signatures by changing the color, font type, size, text direction, and more.
- Add digital signature – Add digital signatures to documents in M-Files with control over placement and appearance details.
- Add/read barcode – Embed barcode functionalities into your documents.
- Add/replace/remove file – Control the addition, replacement, or removal of files within your documents.
- Merge documents or undo the merging – Add extra pages to the beginning, middle, or end of your document as needed. Merging two PDF files results in a single PDF file. Merging two Word files produces a single Word file. Merging a PDF file with a Word file results in a PDF file.
- Sync file names with object titles – Maintain consistency by synchronizing file names with their object titles.
- Split document – Split documents into multiple parts based on set intervals or specific page numbers.
- Restore original – Revert documents to their original version.
- Add blank page – Insert a blank page at the beginning or end of the document.
- Encrypt file – Apply encryption to files using a specified encryption algorithm and password protection to restrict access and ensure data security.
- Decrypt file – Remove encryption from a file using the specified password to restore access to its contents.
Accessing Document Processing #
- Open M-Files Admin.
- In the left-side tree view, expand the desired connection to the M-Files Server.
- In the left-side tree view, expand the Document Vaults node.
- Still in the left-side tree view, expand the vault where you installed the connector and select Configurations.
- Expand Other Applications.
- Expand Extension Kit.
- Click on Document Processing.
Initial configuration steps #
To begin configuring a rule, you need to define four fundamental fields to establish the rule’s essentials. For detailed descriptions, please click on each field below: